Welcome to our Support Center
Pictures showing as a blank box in Outlook
Description
If you do not see a red X inside your email message but instead you see a blank box where the logo or picture should be located you may have “Show picture placeholders enabled”
Resolution
This works for Outlook 2010, 2013, 2016 or 365
- Click the New Email button or press Ctrl+N while viewing the inbox.
- Go to the new message’s File, Options dialog.
- Click Mail, the Editor Options
- Select Advanced and look near the bottom of the dialog for the option to Show Picture Placeholders
- Uncheck the box to Show Picture Placeholders
- Close the Dialog then close the message
After changing the settings, close Outlook and re-open it so the settings apply globally.
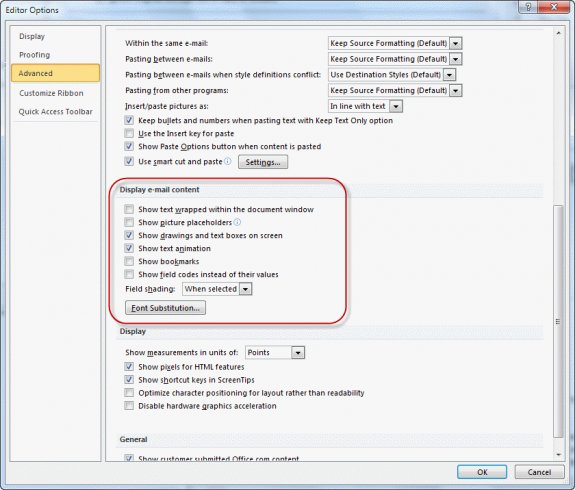
In Outlook 2007
- While in a New message window
- Click the Office icon
- Click the Editor options button on the lower right of the dialog
- Select Advanced from the left menu of the Editor options dialog
- Scroll down to Display email contents section (near the bottom)
- Uncheck the box to Show picture placeholders
- Then click OK to apply and close the dialog
- Close the message and Outlook
- Re-open Outlook
Notes
In older versions, this is an Internet Options setting, accessible from either IE’s Tools menu or Control Panel. In the Internet Options dialog, go to the Advanced tab. The Show pictures option is in the Multimedia group, about halfway down.
Source
http://www.slipstick.com/problems/picture-placeholders-displaying-outlook-email-messages/
